
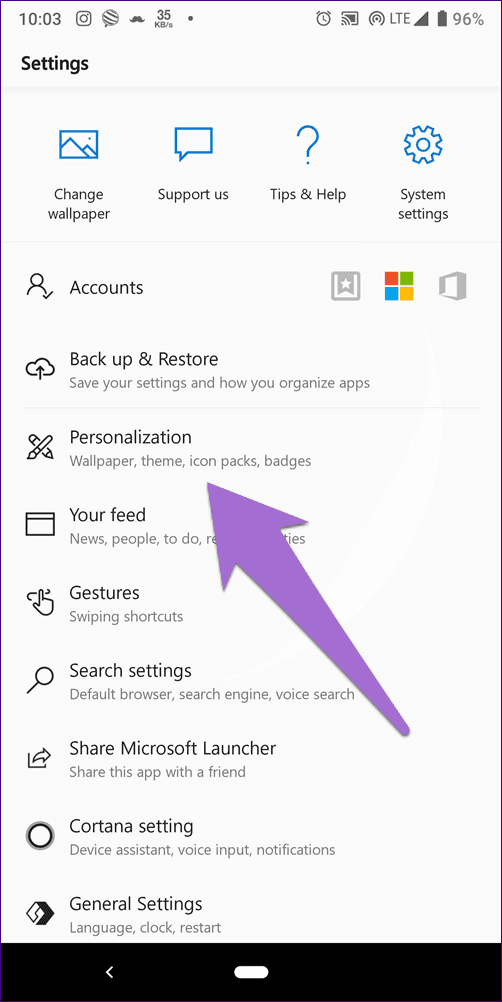
If you are just getting started with the Microsoft Launcher, check this guide to find out the best customization settings you can use. Once you use one of these available methods, you will access the Microsoft Launcher settings where you will be able to customize various aspects of the experience. Press and hold an empty space in the home screen for two seconds.Ĭlick the Launcher Settings (gear) button.

Select Got it when prompted to display all messages. To open the Launcher settings from the home screen, use these steps: Toggle Show notification badges on (or off if you prefer not to show them). Swipe up from the bottom of the screen to open the app drawer.Ĭlick the Launcher Settings (gear) button in the top-right corner. Go to Settings>Apps, then tap Menu>Reset All App Preferences (the location of this option might vary depending on the phone). To access the app settings page from the app drawer, use these steps: There are at least two ways to access the Microsoft Launcher settings, but they are not immediately obvious. In this guide, you will learn two quick ways to open the Microsoft Launcher settings on your Android phone. If you recently switched to this experience on your Android phone, you can use the app drawer or home screen to access the settings to customize various aspects of the app, including wallpaper, theme, search, gestures, and many other features. Within the Configuration Settings, under Device experience, select Fully Managed under Enrollment profile type and then select Enable under the Make Microsoft Launcher the default launcher. While the Microsoft Launcher app is a great alternative to the original launcher experience to customize the look and feel of Android phones, it appears that access to the settings is not something obvious for many users.


 0 kommentar(er)
0 kommentar(er)
